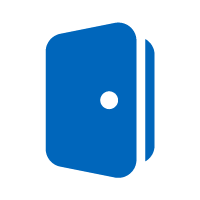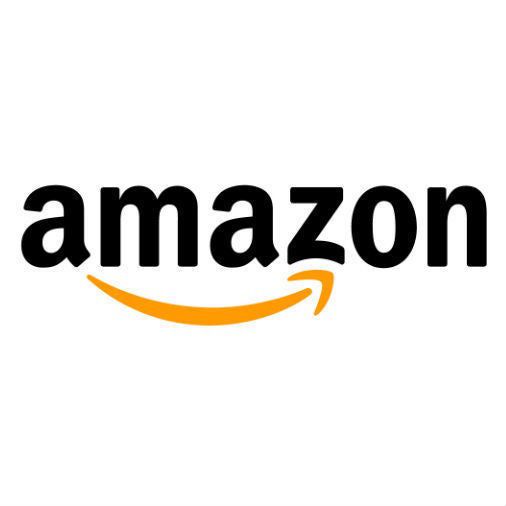Más Información
Redactar correos electrónicos es, en muchos puestos laborales y/o académicos, una tarea cotidiana; es tan común que se puede convertir en una situación repetitiva llena de copy-paste. Si bien utilizar los comandos CTRL+C y CTRL+C es cómodo y agiliza el proceso de este tipo de tareas, existe una manera aún más eficiente de llevarlas a cabo: las plantillas en Gmail.
Estas plantillas se pueden guardar para poderlas tener a la mano cada que sea necesario utilizarlas. Es decir, se redactan una sola vez y se guardan. Después, para utilizarlas, únicamente se deben insertar en el correo electrónico que se va a enviar y así te has ahorrado unos buenos minutos de labores. Puedes guardar hasta 50 plantillas distintas, por lo que podrás crear una para cada situación.
Para sacar provecho de esta función en Gmail, debes seguir los pasos descritos a continuación:
1. Abrir las opciones de configuración. En la bandeja de entrada de tu correo electrónico, en la esquina superior derecha (justo al lado del signo de interrogación) se encuentra un icono de un engranaje. Da click en ese icono. Cuando se despliegue el menú de opciones, selecciona la que dice “ver toda la configuración”.
Leer también: Henry Cavill te enseña cómo armar una PC Gaming
2. Seleccionar configuración avanzada. Una vez que te encuentres en la página de la configuración, asegúrate de estar en la pestaña de General. En esa página, y debajo de ella, se encuentran otra línea con 4 pestañas. Da click sobre la que dice “avanzadas”.
3. Habilitar plantillas. En esa página de configuraciones avanzadas, verás distintos ajustes que se pueden habilitar. En el apartado que dice “Plantillas” asegúrate de tener seleccionada la viñeta de “Habilitar” (verás un punto al lado). Si el punto no está ahí, simplemente da click en la opción correcta. Cuando hayas hecho eso, presiona el botón de “guardar cambios” que se encuentra localizado hasta abajo de esa página.
4. Redactar plantilla. Una vez que hayas guardado los cambios, Gmail te enviará de regreso a la bandeja de entrada. Ahí, abre un nuevo correo electrónico de la manera normal. Redacta lo que deseas que diga la plantilla. Incluso, si es un correo que siempre tenga el mismo asunto - o uno muy similar - también puedes llenar ese campo.
5. Guardar. Cuando hayas terminado de escribir la plantilla, en la parte inferior derecha de la ventana de redacción (al lado del cesto de basura) hay tres puntos, da click en ellos. Después, presiona las siguientes opciones: Plantillas > Guardar borrador como plantilla > Guardar como nueva plantilla.
6. Seleccionar nombre. Después de haber seguido el proceso anterior, aparecerá una ventana para ingresar el nombre de la plantilla que has redactado. Escribe el que desees y después presiona el botón de Guardar.
Leer también: Venecia: cómo funcionan las 78 barreras móviles para proteger a la ciudad de las inundaciones
La recomendación es ponerle nombres claros para que sepas qué contiene cada plantilla y no debas pasar mucho tiempo buscando entre ellas. Recuerda que la idea es recortar tiempos y optimizar el proceso de enviar correos que son repetitivos.
7. Utilizar la plantilla. Cuando necesites usar alguna de tus plantillas guardadas, sólo debes dar click en la opción de redactar en el lado izquierdo de la bandeja de entrada. Después, da click en los 3 puntos y pon el cursor sobre la opción que dice plantillas. Una vez que se desplieguen todas tus plantillas disponibles, haz click en la que necesites. Completa el correo electrónico con los datos faltantes en caso de ser necesario, ingresa los correos destinatarios y haz click en enviar cuando estés listo.
Además, si en algún momento debes editar lo que dice alguna de ellas, lo puedes hacer. Sólo debes realizar el paso número 4. Y, en el paso número 5, en lugar de dar click en la opción de “guardar como plantilla nueva”, selecciona el nombre de la plantilla que quieres modificar. Ten cuidado al realizar esto y asegúrate de tener toda la información pertinente antes de sobreescribir en ella para evitar arruinarla o perderla.
Por otro lado, si quieres borrar permanentemente una plantilla, debes realizar los siguientes pasos:
1. Abre la ventana de redacción de un email.
2. Da click sobre los 3 puntos.
3. Ve a Plantillas > Borrar Plantilla
4. Selecciona el nombre de la que desees borrar.
5. Confirma que sea la plantilla que deseas eliminar y presiona la opción de “borrar”.
SO


/cloudfront-us-east-1.images.arcpublishing.com/eluniversal/UJVLXHCLWRFYTMDXRIVE2OCGIQ.jpeg)
/cloudfront-us-east-1.images.arcpublishing.com/eluniversal/MMPJIDWT7VBEHIUEIFLKA2O3KU.jpeg)

/cloudfront-us-east-1.images.arcpublishing.com/eluniversal/B64SG6TDIFFJNJJXF5GVZJQITY.png)
/cloudfront-us-east-1.images.arcpublishing.com/eluniversal/LH2FPJ65ZBH5ZCNBZ3GXEGUD34.jpg)