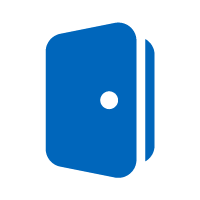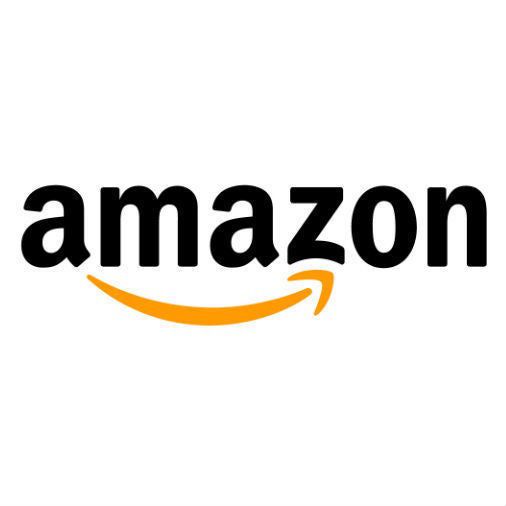Más Información
Si en este regreso a clases o en tu oficina te están pidiendo formar parte de reuniones virtuales pero si tu computadora no cuenta con una cámara web o no tiene una buena resolución, no te preocupes, hay manera de conectar tu celular , tu cámara digital y hasta tu GoPro .
Hace unos días te dimos a conocer que Sony había lanzado un software que permitía convertir una cámara digital de la marca en una webcam y ahora GoPro hizo lo propio y anunció que ahora permitirá que las personas en PC con Windows usen su cámara de acción Hero 8 como una cámara web.
De acuerdo con la compañía por ahora esta función solo está disponible en una versión beta para computadoras con sistema operativo Windows . Sin embargo, cabe señalar que la compatibilidad con macOS se liberó desde julio pasado y la marca ya eliminó la etiqueta beta en este caso.
GoPro también dijo que varios servicios de videoconferencia populares ya son compatibles con el software beta en Windows, incluidos Zoom , WebEx, Slack, Google Meet , Microsoft Teams y Discord.
Si bien una GoPro no se distingue por su gran calidad de imagen pues en realidad está pensada para resistir escenarios y actividades extremas, probablemente sí te brindará una mejor resolución en comparación con la cámara web integrada en tu computadora portátil.

Más opciones
No te preocupes si no cuentas con el presupuesto para invertir en una nueva computadora o no tienes una GoPro hay otras alternativas que puedes probar.
Sony. La compañía lanzó una aplicación para Windows 10 que facilita el uso de sus cámaras digitales como webcams. El software se llama Imaging Edge Webcam y permite conectar una cámara Sony a tu PC a través de USB sin la necesidad de hardware adicional.
Son 35 cámaras las compatibles con el nuevo software, entre ellas varios modelos de su línea Alpha y RX100. Si esta opción te gusta puedes descargar el software desde el sitio web de Sony.
Android
. Hay varias aplicaciones en Google Play Store que afirman transformar su dispositivo Android en una cámara web. Si quieres probar alguna te recomendamos que, por seguridad , antes de descargarla revises los permisos que pide y los comentarios de los usuarios.
Una alternativa que puedes probar es DroidCam disponible para dispositivos que ejecuten Android 5.0 Lollipop o superior y Windows 10. Eso quiere decir que debes descargar la app tanto en tu smartphone como en tu computadora y darle permiso para acceder a los controladores de audio.
Una vez que la aplicación de Windows se esté ejecutando verás opciones en la parte superior de la ventana para conectar tu dispositivo de forma inalámbrica a través de Wi-Fi o mediante USB. Debajo de esas opciones hay un cuadro donde debes ingresar la dirección IP de tu dispositivo Android. A continuación haz clic en los tres puntos verticales de la aplicación en Android para abrir la configuración y en la sección "cámara" elige si quieres utilizar la cámara frontal o la cámara trasera.
Finalmente da clic en "iniciar" en la aplicación de escritorio para iniciar la conexión. Deberías ver una vista previa de la transmisión de video en la pantalla de tu PC. Ahora abre la plataforma de videollamada que prefieras como Zoom, Google Meet o Skype y en la configuración de video cambia la cámara predeterminada a "DroidCam Source 2" o "DroidCam Source 3".
iPhone
. De la misma manera que en el caso anterior puedes buscar en las tienda de aplicaciones las opciones disponibles. Una alternativa que encontrarás es EpocCam, una app que requiere de iOS 10.3 o superior. En este caso deberás descargar los controladores para macOS en la página Kinoni.com. Después solo deberás asegurarte que su dispositivo iOS y computadora estén conectados a la misma red Wi-Fi o LAN. Entonces abre la aplicación móvil y, finalmente, inicia tu aplicación de videoconferencia y, ahí, elige "EpocCam" en la configuración de la cámara. Una vez que lo hagas debería aparecer una notificación en tu computadora confirmando que la cámara está conectada a través de Wi-Fi.


/cloudfront-us-east-1.images.arcpublishing.com/eluniversal/7JGHXYVMPFH5NAKWLA3XUEUDMQ.jpg)
/cloudfront-us-east-1.images.arcpublishing.com/eluniversal/O27IUXOPXJGWFKOQ2ECD35NDEA.jpg)
/cloudfront-us-east-1.images.arcpublishing.com/eluniversal/OT2BFZKD4VBH3FDKKAPY4ZJIFY.jpg)
/cloudfront-us-east-1.images.arcpublishing.com/eluniversal/VAZMI7O2MZC7BF32SDMJMCRT54.jpg)