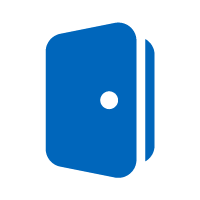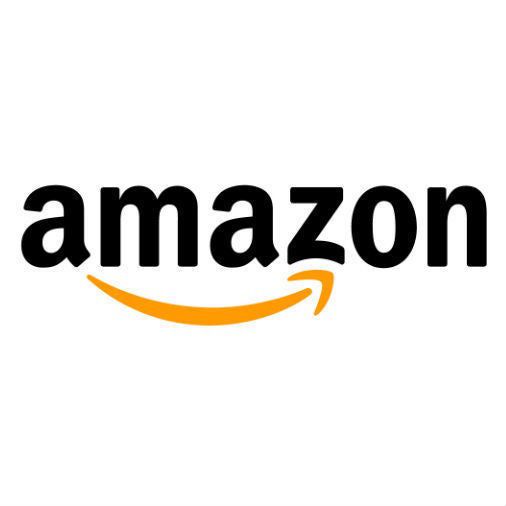Mientras nos acercamos a la nueva normalidad , los alumnos deberá acostumbrarse a entregar los deberes escolares a través de plataformas digitales como Classroom , una herramienta, creada por Google que permite a los profesores gestionar un aula virtual de manera colaborativa.
Para utilizar esta herramienta como alumno, únicamente se necesita tener un correo electrónico de Gmail (o correo institucional en ciertos casos). El personal docente la puede utilizar con su cuenta personal o institucional (si la escuela cuenta con G Suite para Centros Educativos).
Entre las actividades que se llevan a cabo en esta plataforma, el estudiantado podrá llevar un control y registro de sus tareas , además de subirlas a fin de que el docente la pueda revisar y calificar.
Si eres estudiante , no estás muy familiarizado con esta herramienta y quieres saber cómo se sube una tarea a Google Classroom, sigue los pasos descritos a continuación.
1. Descarga con la aplicación . Si trabajarás desde un dispositivo móvil , como un teléfono inteligente o tableta , descarga la aplicación desde la Play Store o App Store. Búscala como Google Classroom; la identificarás con una pizarra verde. Si vas a realizar tus deberes académicos desde una computadora , debes ingresar al sitio web de la herramienta. Lo puedes hacer directamente al teclear https://classroom.google.com.
Asegúrate de iniciar sesión con las credenciales correctas
.
2. Únete a tus clases . Para apuntarte a una clase puedes usar cualquiera de los siguientes métodos: 1) un enlace 2) un código o 3) una invitación vía email. Cualquiera de los tres debieron de haber sido proporcionados por tu profesor.
3. Familiarízate con la aplicación. Una vez tengas acceso al aula virtual, si lo haces desde una computadora, notarás que en la parte superior hay una barra de Novedades, una de Trabajo en Clase y una de Personas. Si es desde la aplicación móvil de Android , la barra estará en la parte inferior.
En Novedades generalmente encontrarás comentarios de tu profesor e incluso podrás compartir materiales acordes a tu clase (siempre que tu docente te lo permita). En Trabajo en Clase, tendrás acceso a la serie de materiales y tareas asignadas. En Personas verás una lista con los nombres de tus compañeros de clase y profesor a cargo del aula virtual.
4. Revisa los contenidos . En la pestaña Trabajo en Clase - Trabajos en Android - verás los materiales que tu profesor ha compartido con la clase y las tareas que ha asignado.
5. Identifica tus asignaciones . Dentro de esa misma sección, del lado superior izquierdo, hay una pestaña que dice Ver tu Trabajo. En la aplicación Android estará del lado superior derecho y la identificarás con un ìcono de un cuadrado con la silueta de una persona dentro. Esta es la pestaña de la que deberás estar más al pendiente si no quieres perderte ninguna tarea. Al presionar esa opción, encontrarás la lista de tareas asignadas; además del valor de la tarea, fecha de entrega y otra información importante.

Haciendo la tarea
6. Selecciona la tarea. Presiona la tarea que debas completar, lee las instrucciones que tu profesor te haya dejado. Si trabajas desde un ordenador, deberás presionar en Ver Detalles para que puedas acceder a la página desde donde adjuntar tus tareas. Si lo haces desde la aplicación de Android, desliza la pestaña que dice Tu Trabajo. Ahí te dará las opciones para adjuntar archivos.
7. Adjunta tu trabajo. Presiona donde dice Agregar Archivo Adjunto. Te saldrán muchas opciones distintas. Si eliges Drive, te llevará a tu servicio en ese servicio, y desde ahí podrás adjuntar. Si eliges Vínculo, deberás agregar el URL de tu archivo o trabajo.
Si eliges Archivo, se abrirá la pantalla de carga desde donde podrás seleccionar un archivo almacenado en el dispositivo desde donde trabajas. Asegúrate de seleccionar la opción acorde a tu situación.
Si presionas cualquier de las opciones que aparecen debajo de Crear ( documento nuevo, presentación nueva, hoja de cálculo nueva) automáticamente se adjuntará un nuevo archivo a tu trabajo y se abra un nuevo documento en blanco del tipo que hayas seleccionado.
8. Confirma la acción. Una vez que estés seguro de que el archivo que has adjuntado es el correcto, solo deberás hacer clic en el botón de Entregar. Automáticamente el estatus de la tarea cambiará a Tarea Entregada (en lugar de asignada). ¡Listo! Has hecho tus deberes. Esto es opcional, pero si quieres añadir un comentario privado para tu profesor, sólo debes escribirlo en la sección marcada para dicho fin y haz clic en Publicar.
Si en tu tarea aparece un cuestionario que debes contestar, sigue las instrucciones hasta el paso 6. Haz clic en el formulario y responde a las preguntas. Después, presiona el botón de Enviar. Si el cuestionario es lo único que debes hacer, el estado se marcará como tarea entregada. Por el contrario, si queda trabajo pendiente, abre la tarea y realiza los pasos 7 y 8.
Por otro lado, si tu docente ha adjuntado en una de las tareas, un documento con tu nombre en el título, es una copia personal para que la revises y edites. De este modo, el profesor podrá ver los avances de tu trabajo antes de que hagas clic en Entregar.
Además, en la pestaña de Tu Trabajo (desde el ordenador) podrás navegar de manera más rápida entre las tareas. Esto resulta especialmente útil cuando ya hay muchas asignaciones. Del lado izquierdo verás cuatro opciones: todo, aparecerá la lista completa de tareas sin filtrar; asignada, aparecerán las tareas pendientes por entregar; devuelta, se listan las tareas que tu profesor ya ha revisado; sin entregar, te dirá qué tareas te faltan por hacer y te mostrará la fecha límite de entrega.
Si deseas anular la entrega de una tarea , para realizar cambios en ella, deberás seleccionar la tarea aplicable (como en el paso 6) y simplemente da clic en anular entrega. Si haces esto, no olvides reenviarla antes de la fecha límite de entrega pues, si no lo haces, aparecerá como entrega tardía (incluso si inicialmente la habías enviado en tiempo).


/cloudfront-us-east-1.images.arcpublishing.com/eluniversal/FE6FNXBZBRFU3BIJVBZ2XAIBIQ.jpg)
/cloudfront-us-east-1.images.arcpublishing.com/eluniversal/HLDZ4FQNS5CNTGAUXD6Y5CWW2A.jpg)
/cloudfront-us-east-1.images.arcpublishing.com/eluniversal/TQAKIQGHNVBG7KVVUMSLBVDEU4.jpg)
/cloudfront-us-east-1.images.arcpublishing.com/eluniversal/UJVLXHCLWRFYTMDXRIVE2OCGIQ.jpeg)
/cloudfront-us-east-1.images.arcpublishing.com/eluniversal/MMPJIDWT7VBEHIUEIFLKA2O3KU.jpeg)