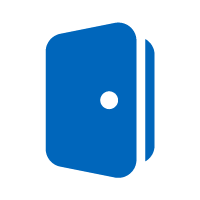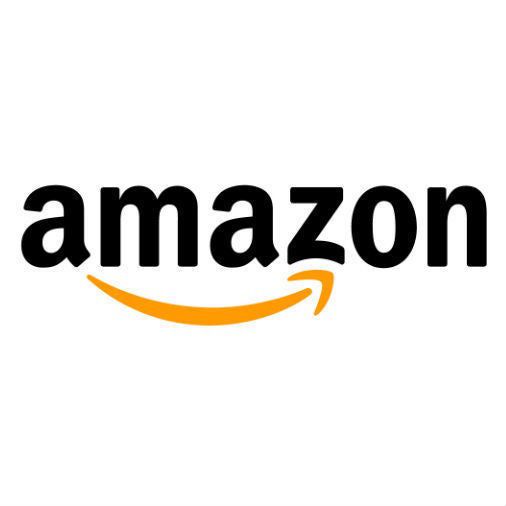se ha vuelto indispensable en la vida cotidiana para prácticamente todo el mundo, esto debido a que desde esta aplicación se pueden tratar asuntos escolares, laborales, y personales. Cuenta con algunas herramientas que nos facilitan la vida, y otras que podrían ocasionar disgustos o conflictos.
Por ejemplo, el “visto” es un arma de doble filo en ciertas circunstancias, puede servir para corroborar que alguien ya recibió el mensaje que mandamos, y también para hacer pensar que estamos siendo ignorados si no recibimos una respuesta rápida.
Aunque una de las principales características de WhatsApp es la inmediatez, debemos considerar que hay cosas que no se encuentran dentro del alcance de la aplicación, ni de los usuarios.
Leer también: El cambio de WhatsApp de mayo y lo que debes hacer
La buena noticia es que existen trucos en WhatsApp que te ayudarán a optimizar tu experiencia dentro de la app. Uno de estos sencillos trucos es para saber a qué hora tu mensaje fue entregado y a qué hora fue leído por el destinatario.
En Techbit te contaremos cómo descubrirlo
¿Qué significan las palomitas de WhatsApp?
El primer paso es identificar la señalización de cada mensaje enviado. Según el instructivo web de WhatsApp son las siguientes:
- Una palomita en color gris significa que se envió el mensaje con éxito: Tu mensaje fue enviado correctamente y se encuentra a la espera de ser entregado.
- Dos palomitas en color gris quiere decir que se entregó el mensaje al dispositivo del destinatario: El mensaje ha sido enviado y entregado con éxito.
- Dos palomitas en color azul significa que el destinatario ya leyó el mensaje : El destinatario ya recibió y leyó el mensaje o reprodujo el audio enviado.

(Foto: Pexels)
¿Cómo obtener la información del mensaje?
Cada mensaje que envíes te dará la opción de ver la pantalla de información, incluyendo la hora que fue entregado, leído o reproducido por el destinatario.
Para desplegar este menú, deberás seguir los siguientes pasos:
1. Abre el chat individual o de grupo.
2. Mantén presionado el mensaje del que deseas obtener detalles sobre si ya fue leído .
3. Presiona los tres puntos que se encuentran del lado derecho.
Este menú te mostrará la información de cada paso de tu mensaje , y de esta manera podrás saber desde hace cuánto tiempo te dejaron en el molesto “visto”, así como la hora exacta en que fue recibido por el destinatario.
Leer también: Cómo recuperar tu cuenta de WhatsApp si la suspenden
Si aún no puedes ver los detalles
Si luego de seguir estos pasos todavía no puedes verificar las confirmaciones de lectura o ver las dos palomitas en el mensaje que enviaste, es probable que tu destinatario haya desactivado esta función, no cuente con internet en ese momento, o ya no te encuentres dentro de su lista de contactos.
En caso de que este sea el motivo, no existe manera de que puedas visualizar los detalles, debido a que son configuraciones de privacidad personalizadas.

(Foto: Pexels)
Cómo desactivar las confirmaciones de lectura
Si no quieres que tus contactos o cualquier persona que te contacte por WhatsApp pueda ver si leíste o no un mensaje , entonces deberás desactivar las confirmaciones de lectura desde tu dispositivo.
Hacerlo es muy sencillo, sólo tienes que acceder al menú “Más opciones” presionando el ícono de tres puntos, después Ajustes- Cuenta- Privacidad, y ahí seleccionar la opción "Confirmaciones de lectura".
Lo único a tomar en cuenta es que esta opción no desactiva las confirmaciones de lectura en los chats grupales, ni las confirmaciones de reproducción para los mensajes de voz.
Leer también:
Mantente al tanto de todas las actualizaciones de WhatsApp
se actualiza constantemente para mejorar tu experiencia dentro de la app, por esta razón sigue siendo la plataforma de mensajería más utilizada a nivel mundial. Te recomendamos mantenerla siempre actualizada a su última versión para no perderte ningún detalle o nueva herramienta.


/cloudfront-us-east-1.images.arcpublishing.com/eluniversal/OR7EZT4X7RBFHBQJOW35YVDO4Q.png)
/cloudfront-us-east-1.images.arcpublishing.com/eluniversal/72YQWW6JKNHTZBB5PQFAS7PAIQ.jpg)
/cloudfront-us-east-1.images.arcpublishing.com/eluniversal/A2BRHL43RRE7VMESRZQN44GJHE.jpg)

/cloudfront-us-east-1.images.arcpublishing.com/eluniversal/FGFEL2RW7VDQDDEMBQM2ALR23E.jpeg)