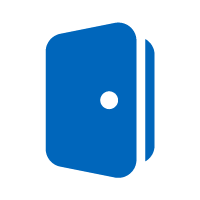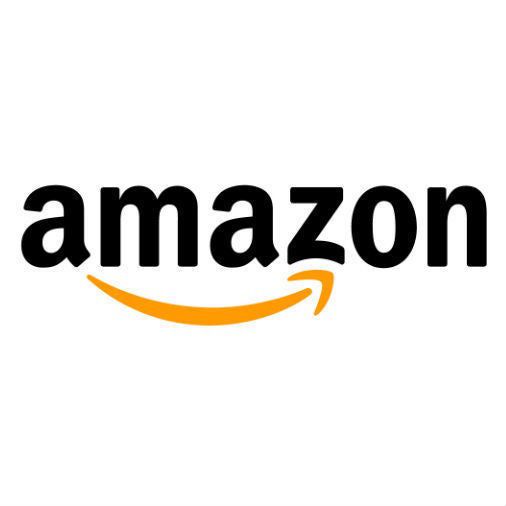Más Información
/cloudfront-us-east-1.images.arcpublishing.com/eluniversal/EYEB4WNMYRCO3K54NA5JH7NQTE.jpg)
“Adiós amor”: redes sociales estallan por separación de Nodal y Cazzu; se unen a parejas argentino-mexicanas fallidas
/cloudfront-us-east-1.images.arcpublishing.com/eluniversal/Z2ZXFQIDVBAELHN5EAM4TOP5PI.jpeg)
¿Quién es Lorenia Canavati, candidata de MC que cerraba campaña cuando se cayó el templete en Nuevo León?
La educación dio un giro inesperado este año como consecuencia de una coyuntura de salud que afectó a todo el mundo. Estudiantes y profesorado han tenido que adaptarse rápidamente a la situación para poder continuar con las labores académicas. Microsoft Teams es una herramienta digital desde donde los alumnos podrán realizar tareas asignadas por los docentes.
Microsoft Teams es una plataforma donde se pueden crear, y gestionar, espacios virtuales de enseñanza-aprendizaje. El profesorado podrá crear elementos de clase, compartir materiales, crear recursos digitales de estudio y asignar y administrar tareas. Por su parte, el estudiantado contará con un espacio dedicado a su aprendizaje, al tiempo que interactúa con su docente y resuelve sus deberes asignados.
Si tu centro académico ha decidido utilizar Teams para la gestión virtual de las clases, debes seguir los pasos descritos a continuación para que sepas cómo realizar tareas, navegar entre ellas a fin de que no pierdas ninguna y tu calificación resulte afectada.
Leer también: Mesero se vuelve viral en TikTok por su forma de cargar platos
1. Hazte con la aplicación. Si utilizas un ordenador para tomar tus clases y realizar tus tareas, visita el sitio de office.com e inicia sesión con el correo electrónico y contraseña adecuadas. Desde la página principal, haz click en la aplicación de Teams.
2. Revisa tus clases. Una vez que hayas abierto la aplicación de Teams, si tus profesores ya han configurado las aulas virtuales, te aparecerán ahí, en forma de mosaico, todas las aplicables. Si no te aparece ninguna, ponte en contacto con tu docente pues el te debe proporcionar un vínculo o un código para que te puedas unir a la clase. Cuando ubiques la clase de la que debes realizar tareas, haz click en ella.
3. Familiarízate con la aplicación. En tus clases, verás una barra con diferentes secciones. General es el área principal de discusión; ahí mismo, tu docente podría crear más canales a fin de organizar proyectos o temas de enseñanza. En todos los canales, tendrás disponible una pestaña de Publicaciones y otra de Archivos. Además de esas dos, verás las secciones de Asignaciones (aquí podrás ver tus tareas), Bloc de notas de clase y Calificaciones. Además, tienes el área de Actividad que deberás revisar constantemente para no perderte ninguna tarea o mención.
4. Revisa tu lista de tareas. Dentro de la sección General podrás tener acceso a la lista de asignaciones que tienes pendientes por entregar. Sólo debes navegar a la pestaña de Asignaciones o Tareas. De manera predeterminada, tus deberes asignados aparecerán por orden de fecha de vencimiento.
5. Lee las instrucciones. Para tener acceso a los detalles de la tarea, simplemente debes hacer click en ella. Revisa cuidadosamente las instrucciones y parámetros que tu profesor ha indicado. Después, ponte manos a la obra.
6. Entrega la tarea. Una vez que hayas terminado de trabajar, simplemente deberás adjuntar el o los archivos necesarios. Después, da click en el botón de Entregar. Con esto, ya habrás terminado la tarea.
Si quieres ver los deberes que ya has entregado, desde la lista de Tareas (accede como en el paso 4), simplemente deberás seleccionar la flecha desplegable de la sección que dice completada. Si quieres revisar si tu profesor ya la calificó, quieres saber qué calificación te puso y si te ha dejado algún comentario, simplemente haz click en esa tarea.
Leer también: Así puedes consultar tu Afore desde internet
Para revisar la lista completa de calificaciones, desde la pestaña de General, selecciona la sección de Calificaciones. Desde ahí podrás ver todas las asignaciones; en la parte superior verás aquellas con fecha de vencimiento más cercana. Podrás ver el estado de cada tarea (entregada, no entregada, devuelta) además de la puntuación que has recibido en ese trabajo. Aquellas tareas que no requieran de una calificación, simplemente aparecerán como devueltas después de que tu docente las haya revisado.


/cloudfront-us-east-1.images.arcpublishing.com/eluniversal/5T7RPLFXRNFJLM5VWZIMUZRVYI.jpg)
/cloudfront-us-east-1.images.arcpublishing.com/eluniversal/KLWXOY2G5VHGXP4OZV7IN6KN4M.jpg)
/cloudfront-us-east-1.images.arcpublishing.com/eluniversal/XUFQTFJ3P5CY7MDQTLM52UK3QA.jpg)